Our Templates Builder makes it easy to add your default content, pricing structures, and call to action, so you can categorise and create a set of reusable Templates for your future Proposals.
In this article, you’ll learn how to create or edit a reusable Template with the Template Builder.
Things to Know
- To make things easier to manage make sure you categorise your Templates so they are ready to use at the click of a button.
- Templates and Clients must be set-up first in order to create a Proposal.
Create a Template
To create a Template, follow these steps.
- Navigate to the Templates page to the left of your Dashboard.
- Click the Add New button.
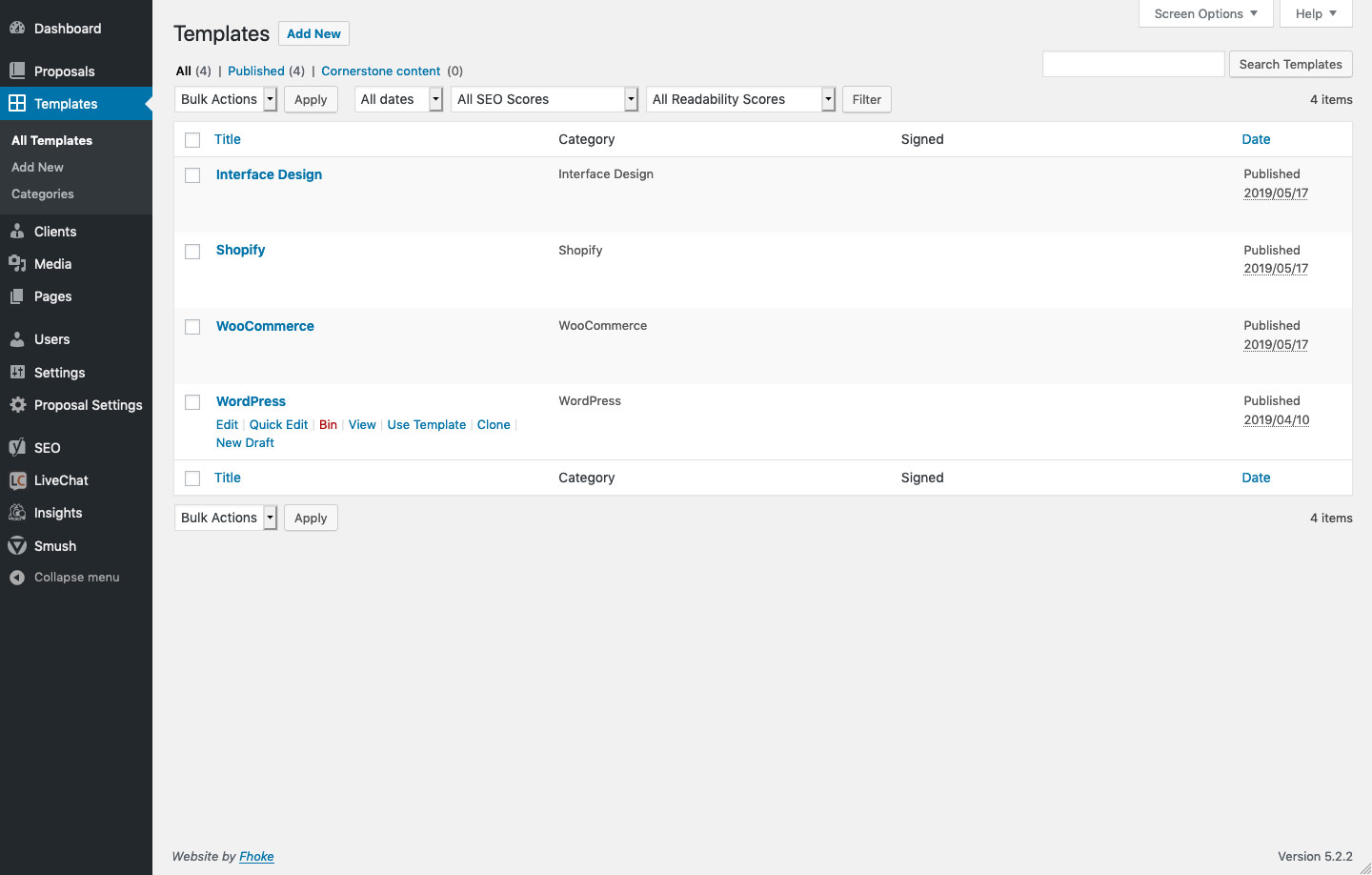
If you already have a list of default Templates you can click the Title of that Template to Edit. - On the next screen you will be able to enter a name for that default Template by adding a title in the Add Title field.
- Click one of the following tabs to edit the content of the Template.
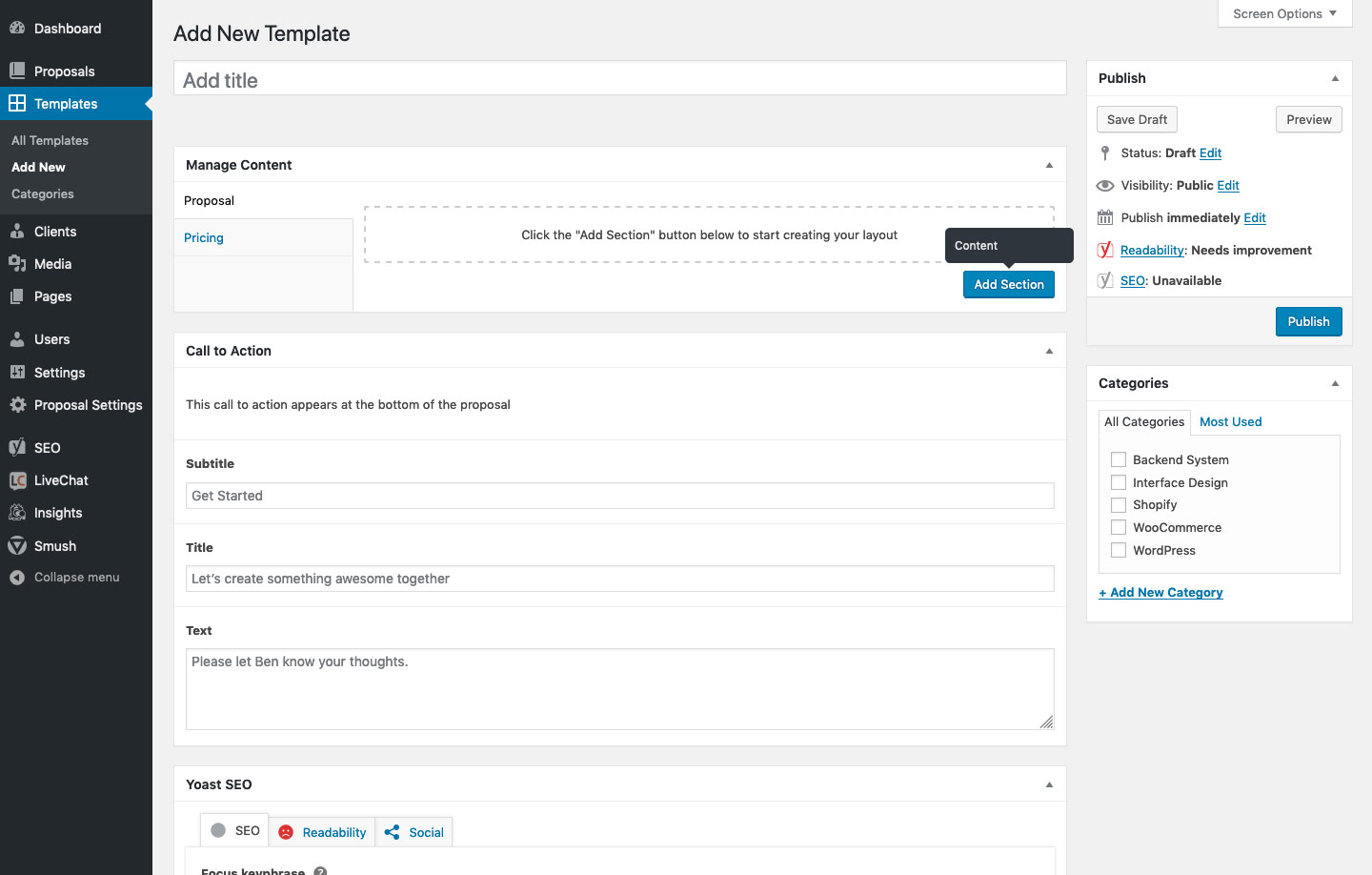
Proposal
The Proposal tab contains the content sections of your default Template. Adding Sections will provide blank content blocks you can add content to.
Adding a Subtitle to each section will create a navigational jump link on the live version of a Template or Proposal so a Client can quickly navigate your Proposal.
You can drag and drop the order of the content blocks to change the format of your Template, Add and Format Text, change the background colour of the sections, Upload Images, and Link to Files.
Pricing
The Pricing tab contains sections you add details to for creating an unlimited number of Pricing Tables to your Proposal.
The Pricing Tables are split into sections, similar to the content blocks for the proposal content. Each section can have an unlimited number of lines items which have an attached price. Each price is then automatically calculated and output as a table in your Proposal.
To show a Pricing Table in a content area you can use the following shortcode: [pricing_table id=”1″] – where 1 denotes the pricing table you want to insert. - Make sure you categorise your New Template by Adding a New Category or assigning a Template to an existing one.
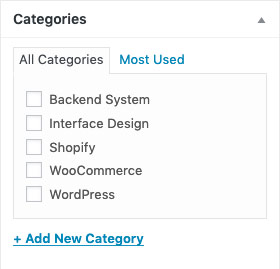
- When you’ve finished, click Publish or Update.
Edit, Clone or Delete a Template
To edit a Template, follow these steps.
- Navigate to the Templates page to the left of your Dashboard.
- If you have created Templates already you will be presented with a list of these.
- Hover over the title of the Template you wish to edit and you will be presented with a set of links:

a. Edit – click to edit
b. Quick Edit – click to quickly edit the title, category or published status of that template
c. Bin – click to delete
d. View – click to preview how the Template will look to a client when used as a proposal
e. Use Template – click to use that Template as a New Proposal
f. Clone/New Draft – click to make an exact duplicate of that Template, this will save you time in creating content sections from scratch. - When you’ve finished editing your Template, click Update.
Next Steps
Now that you’ve created a Template it’s time to Create or Edit a Proposal.
